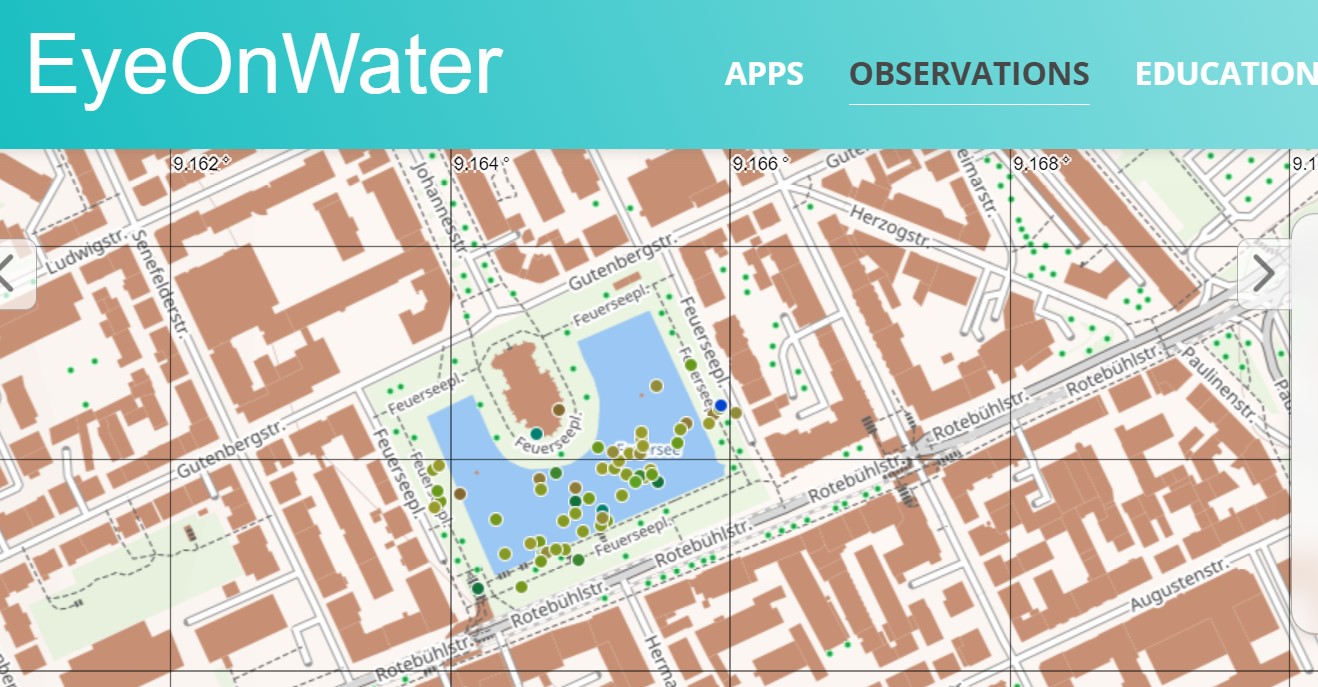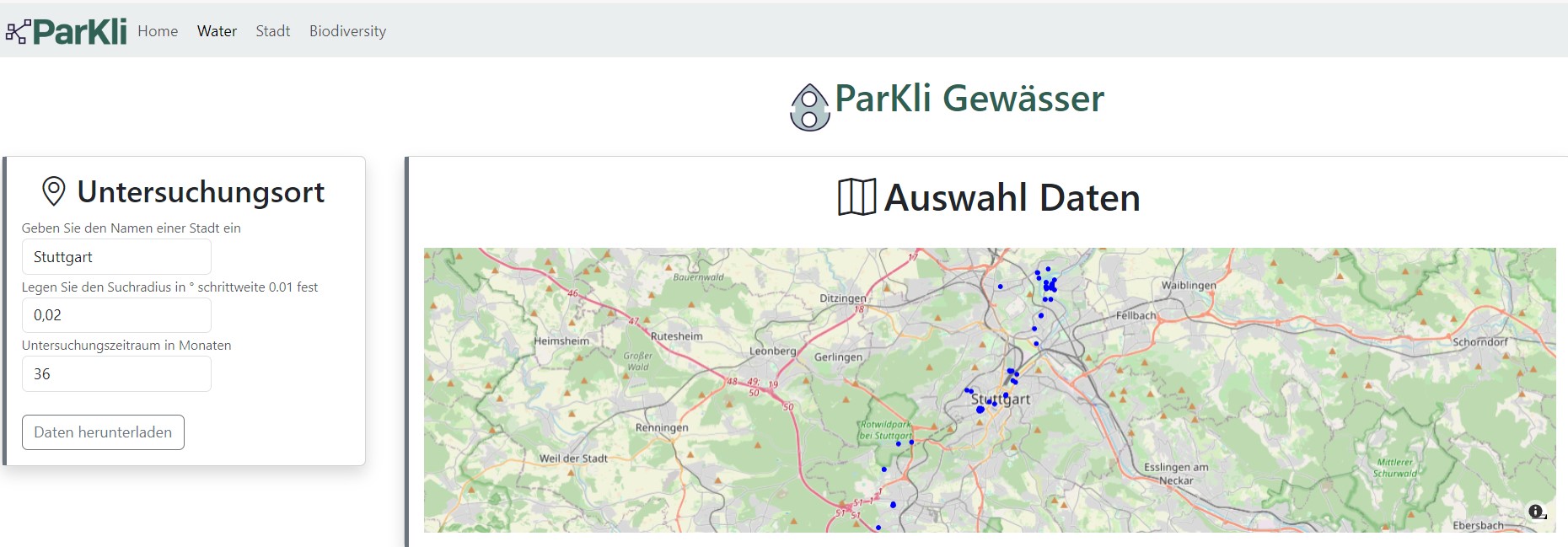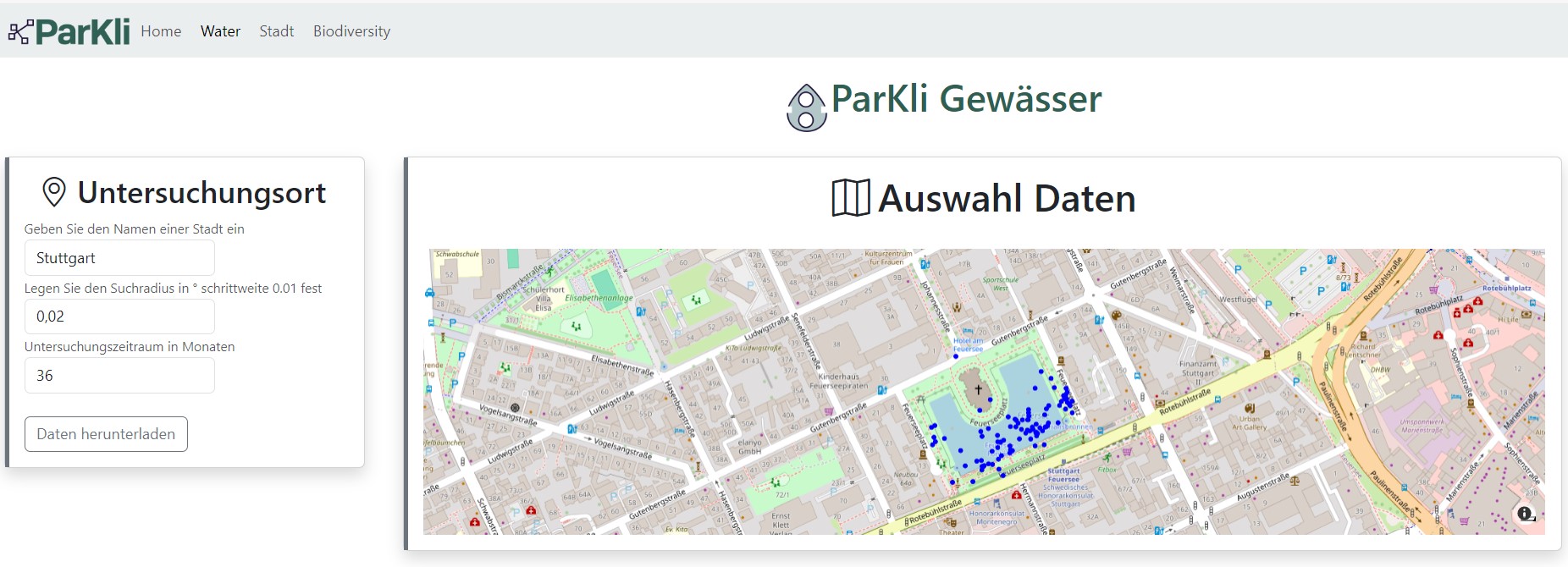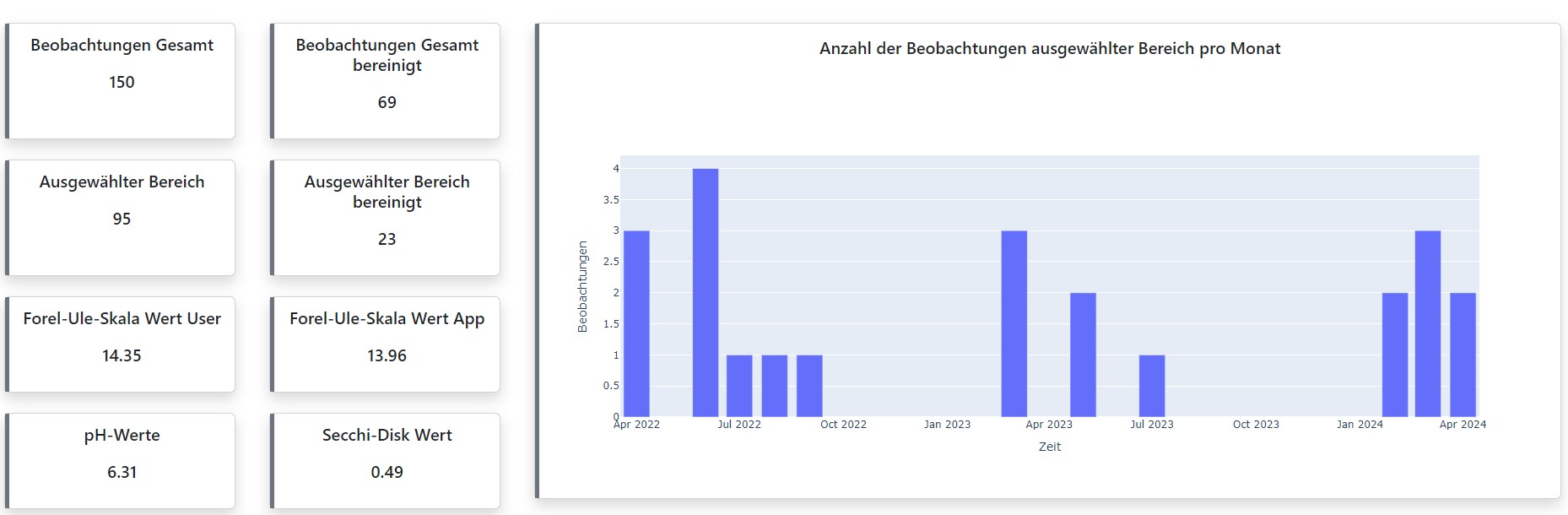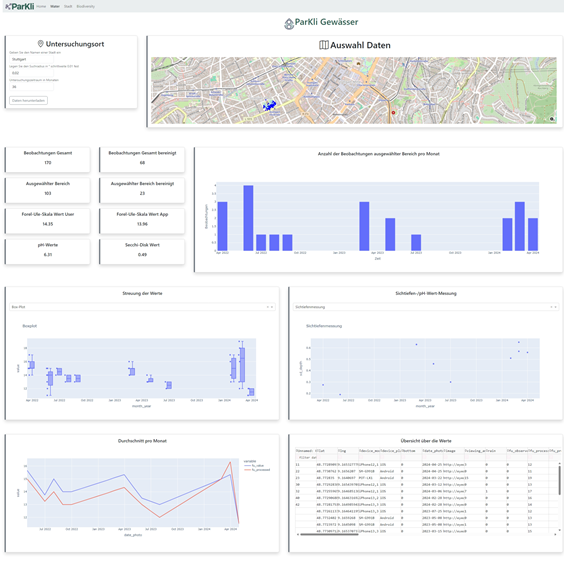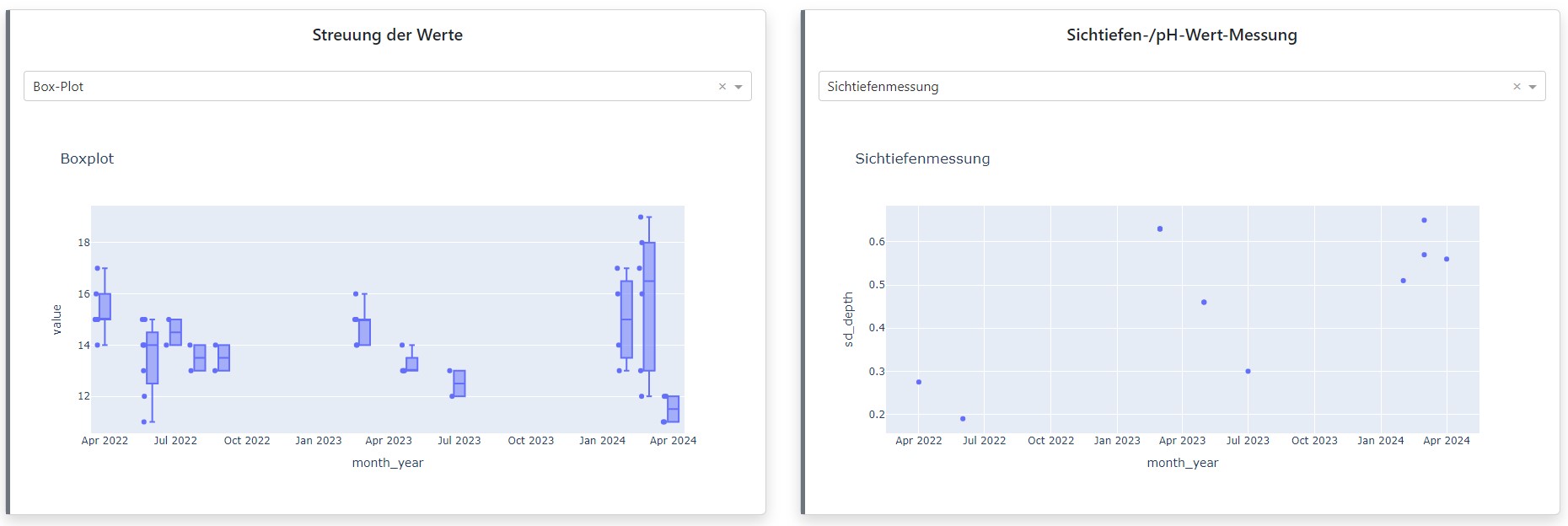Anleitung für die Dashboard-Analyse von EyeOnWater-Daten
Eure gesammelten Daten sind relativ schnell auf der EyeOnWater-Seite einsehbar: https://www.eyeonwater.org/observations/map/color
Das sieht dann z.B. so aus:
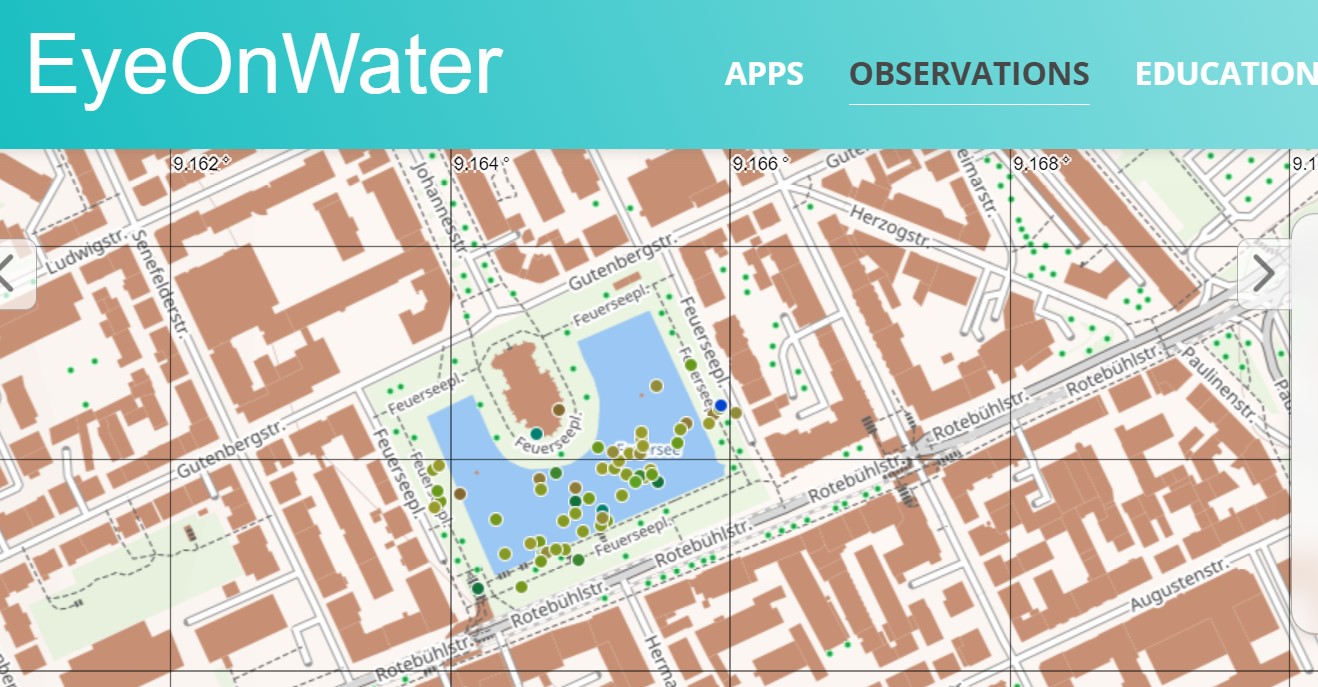
Screenshot Übersichtskarte EyeOnWater vom 21.01.25
Allerdings möchten wir Euch auch die Möglichkeit bieten, die Daten zu analysieren und auszuwerten.
Dazu haben wir eine Anwendung entwickelt, die es Euch ermöglicht, Eure gesammelten EyeOnWater-Daten interaktiv und detailliert zu analysieren. Wir nutzen hierzu webbasierte Dashboards (also Übersichtsseiten), die Euch einen Überblick geben. Ihr könnt Eure Daten über die folgende URL analysieren: https://dash.parkli.de/Water
Nachfolgendes Video zeigt Euch die einzelnen Schritte, die wir weiter unten beschreiben:
Wie geht Ihr dazu vor?
Schritt-für-Schritt-Anleitung:
Schritt 1: Dashboard-Seite öffnen
• Rufe die Seite des Dashboards auf für die Datenanalyse auf: https://dash.parkli.de/Water
Schritt 2: Gebiet auswählen
• Wähle eine Stadt, einen Radius und einen Zeitraum für die Analyse aus und drücke auf "Daten herunterladen". In diesem Fall war es Stuttgart, 0,02 und 36 Monate. Es erscheint dann z. B, so eine Auswahl:
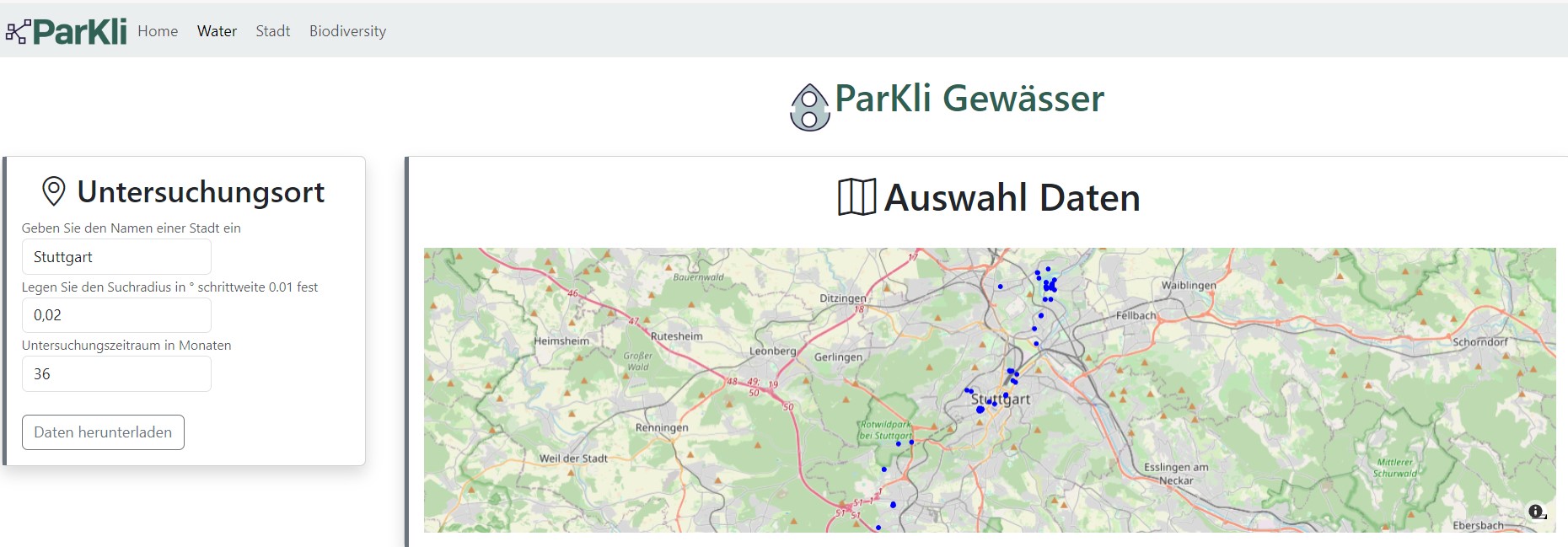
Schritt 3: Gebiet weiter eingrenzen
• Nun möchtest Du vielleicht nicht alle Daten aus dem angezeigten Gebiet (in unserem Fall Stuttgart), sondern speziell "Deinen" See?
• Dann zoome in der Karte näher auf Dein Gebiet, gehe in der Karte auf das rechteckige Auswahlwerkzeug "Box Select" und ziehe einen Rahmen um das Gebiet, dass Du auswerten möchtest.
Das sieht dann z. B. so aus:
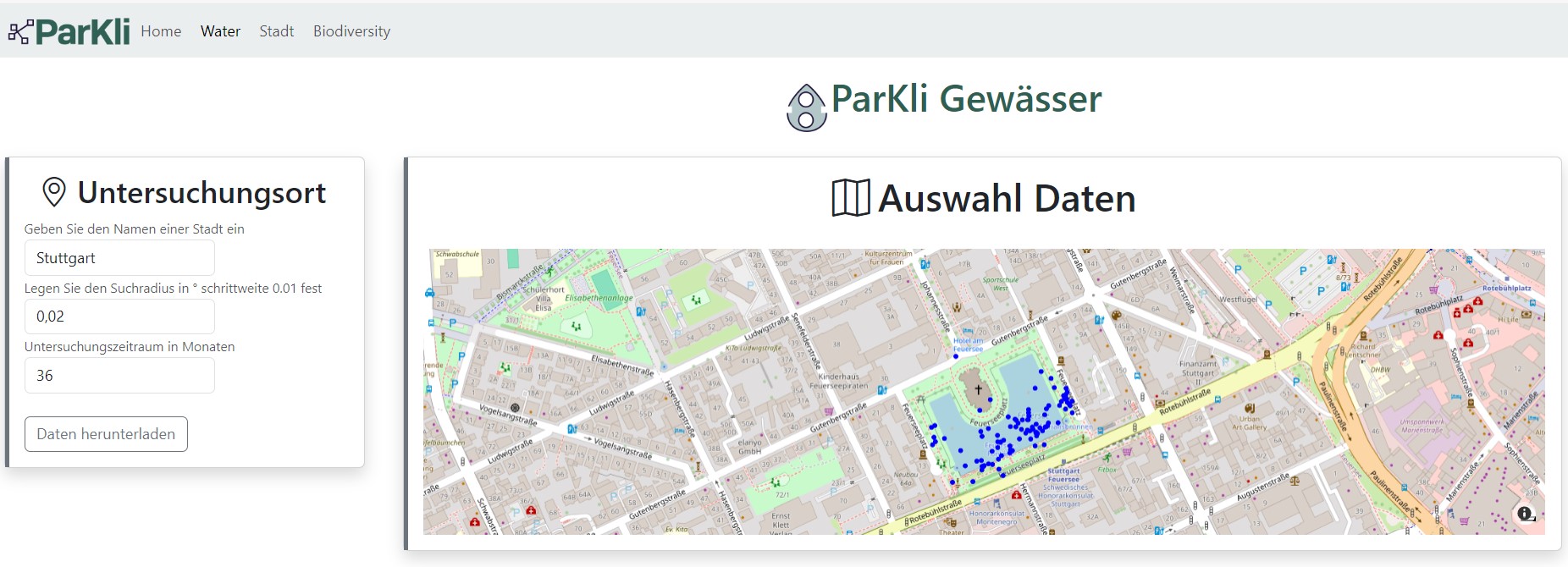
• Durch die Verwendung des Werkzeugs "Select Box", werden die Daten für das ausgewählte Gebiet generiert, sodass Du tiefergehende Analysen durchführen kannst.
• Das siehts Du daran, dass unter der Karte eine Übersicht über die Datenanalyse erscheint:
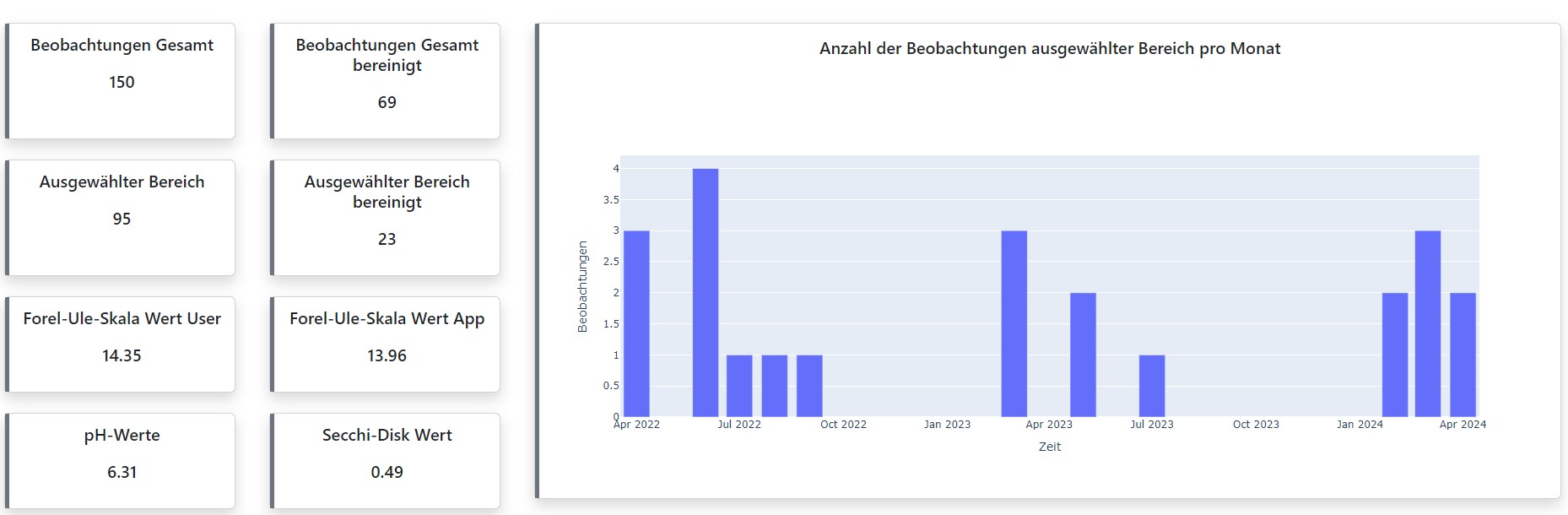
• Also, was siehst Du und was bedeutet das? Das erklären wir im nächsten Kapitel. 😉